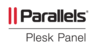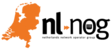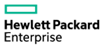How to Install XUI on Linux: A Step-by-Step Guide
XUI is a powerful tool for managing Xray, providing an easy web-based interface for configuration and control. In this guide, I’ll walk you through installing XUI on your Linux server in a way that's beginner-friendly and easy to follow. Let’s get started!
Step 1: Update Your System
Before installing anything, it’s always a good idea to make sure your system is up to date. Run the following commands to update your Linux server:
sudo apt update && sudo apt upgrade -y
This will make sure that you have the latest software and security patches installed.
Step 2: Install XUI
Next, let’s install XUI. First, download the installation script. You can do this by running the following command:
wget -N --no-check-certificate https://raw.githubusercontent.com/vaxilu/x-ui/master/install.sh
This command downloads the latest version of the XUI installer script.
Step 3: Run the Installation Script
Now that we have the script, let’s run it to install XUI. Make sure the script is executable by running:
chmod +x install.sh
Then, execute the script:
./install.sh
The script will guide you through the installation process, which is mostly automatic. You might be prompted for some inputs, so just follow along.
Step 4: Access the XUI Panel
Once the installation is complete, you’ll be able to access the XUI web panel. Open your browser and go to:
http://<your-server-ip>:54321
Make sure to replace <your-server-ip> with the actual IP address of your server.
Step 5: Log In to XUI
The default login credentials are:
- Username: admin
- Password: admin
Once logged in, you can (and should) change the default password for better security.
Step 6: Configure Your Xray Settings
Now that you’re in, you can start configuring Xray according to your needs. The XUI interface makes it easy to add users, set up configurations, and monitor traffic.
Step 7: Enable XUI on Startup (Optional)
To ensure XUI starts automatically when your server reboots, you can enable the service with the following command:
systemctl enable x-ui
This will help you keep the panel running smoothly without manual intervention.
Wrapping Up
And that’s it! You now have XUI installed and ready to use on your Linux server. The XUI web panel makes managing Xray easy, even if you’re not super comfortable with command-line tools. If you run into any issues, feel free to refer to the official GitHub page: https://github.com/vaxilu/x-ui for more details and troubleshooting tips.
Happy configuring, and enjoy your newly managed Xray server!